Este tema está pensado para las personas que no conocen nada de Word 2007, si ya has usado Word 2007 puedes pasar a la . Aquí aprenderemos a crear y guardar nuestro primer documento, te darás cuenta de lo fácil que es Word 2007 y espero que te animes a seguir el resto del curso.
Si no conoces funciones básicas tales como manejar el ratón, teclado, manejar ventanas, etc. aquí puedes aprenderlas .

Lo primero que hay que hacer para trabajar con Word 2007es, obviamente, arrancar el programa. Podemos hacerlo de varias formas, como verás en la Unidad 2, ahora sólo vamos a ver una de ellas: Desde el menú Inicio.
Al menú Inicio se accede desde el botón situado, normalmente, en la esquina inferior izquierda de la pantalla y desde ahí se pueden arrancar prácticamente todos los programas que están instalados en el ordenador.
Al colocar el cursor y hacer clic sobre el botón  se despliega un menú parecido al que ves a la derecha, al colocar el cursor sobre el elemento Todos los programas; se desplegará una lista con los programas que hay instalados en tu ordenador.
se despliega un menú parecido al que ves a la derecha, al colocar el cursor sobre el elemento Todos los programas; se desplegará una lista con los programas que hay instalados en tu ordenador.
 En esta imagen tienes un ejemplo de una lista con programas, busca el elemento Microsoft Office Word 2007 y haz clic sobre él para que se arranque.
En esta imagen tienes un ejemplo de una lista con programas, busca el elemento Microsoft Office Word 2007 y haz clic sobre él para que se arranque.Es conveniente que vayas practicando lo que te vamos explicando lo antes posible.
Al arrancar Word 2007 aparece una pantalla inicial como ésta ; ahora nos vamos a fijar sólo en algunas cosas.
En la parte superior esta, en color celeste, la barra del título, en la que aparece el nombre del documento sobre el que estamos trabajando.
Cuando arrancamos Word 2007 sin abrir ningún documento, por defecto nos abre un documento en blanco y le asigna el nombre inicial Documento1.
Cuando guardemos el documento le cambiaremos el nombre.

Ahora vamos a explicar cómo escribir tu primer documento, y aprenderás cómo corregir los pequeños errores y cómo desplazarte por el documento.

Al escribir un texto hay que teclearlo sin pulsar la tecla INTRO; cuando llegues al final de la línea, observarás cómo salta automáticamente de línea. (La tecla INTRO también se llama ENTER o retorno de carro; en el teclado de la imagen se llama "ent").
Observarás que hay una pequeña barra vertical parpadeante que va avanzando según vas escribiendo, se llama punto de inserción, y nos sirve para saber dónde se va a escribir la siguiente letra que tecleemos. No confundas el punto de inserción con el puntero del ratón que tiene esta forma
que va avanzando según vas escribiendo, se llama punto de inserción, y nos sirve para saber dónde se va a escribir la siguiente letra que tecleemos. No confundas el punto de inserción con el puntero del ratón que tiene esta forma cuando está dentro del área de texto y esta otra
cuando está dentro del área de texto y esta otra  cuando está encima de los menús, e incluso puede tomar otras formas que iremos viendo más adelante. También puedes ver una raya horizontal como ésta
cuando está encima de los menús, e incluso puede tomar otras formas que iremos viendo más adelante. También puedes ver una raya horizontal como ésta  que indica dónde acaba el documento.
que indica dónde acaba el documento.
Cuando mueves el ratón, lo que estás moviendo es el puntero; cuando pulsas las teclas de dirección, mueves el punto de inserción. Cuando cometas un error, y te des cuenta inmediatamente, pulsa la tecla Retroceso que retrocede una posición borrando la última letra tecleada. (La tecla Retroceso aparece como bksp en la imagen, aunque suele ser una flecha grande hacia la izquierda).
Cuando te das cuenta del error después de haber escrito unas cuantas letras más, debes pulsar la tecla con la flecha pequeña hacia la izquierda, que no borra las letras, sólo mueve el cursor hasta llegar a la siguiente letra donde se encuentra el error; entonces pulsa Retroceso para borrar el error.
Por último, si te das cuenta del error cuando tienes el punto de inserción lejos de donde está el error, mueve el ratón hasta colocar el puntero detrás del error y pulsa el botón izquierdo del ratón; verás cómo el punto de inserción se desplaza justo a esa posición y entonces ya puedes pulsar Retroceso.
La tecla suprimir (DEL o SUPR) también borra una letra, pero la que queda a la derecha del punto de inserción.
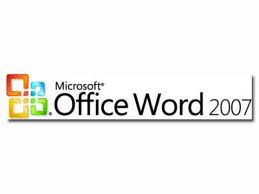










 esto hará que se abra una ventana con las fuentes disponibles.
esto hará que se abra una ventana con las fuentes disponibles. 
 Basta seleccionar el texto y hacer clic en el botón correspondiente.
Basta seleccionar el texto y hacer clic en el botón correspondiente. Para quitar un estilo que hemos aplicado previamente, seleccionar el texto y volver a hacer clic sobre el estilo.
Para quitar un estilo que hemos aplicado previamente, seleccionar el texto y volver a hacer clic sobre el estilo. Simplemente hay que aplicar los estilos consecutivamente.
Simplemente hay que aplicar los estilos consecutivamente. 
 para fijar la alineación. Hay cuatro tipos de alineación:
para fijar la alineación. Hay cuatro tipos de alineación: